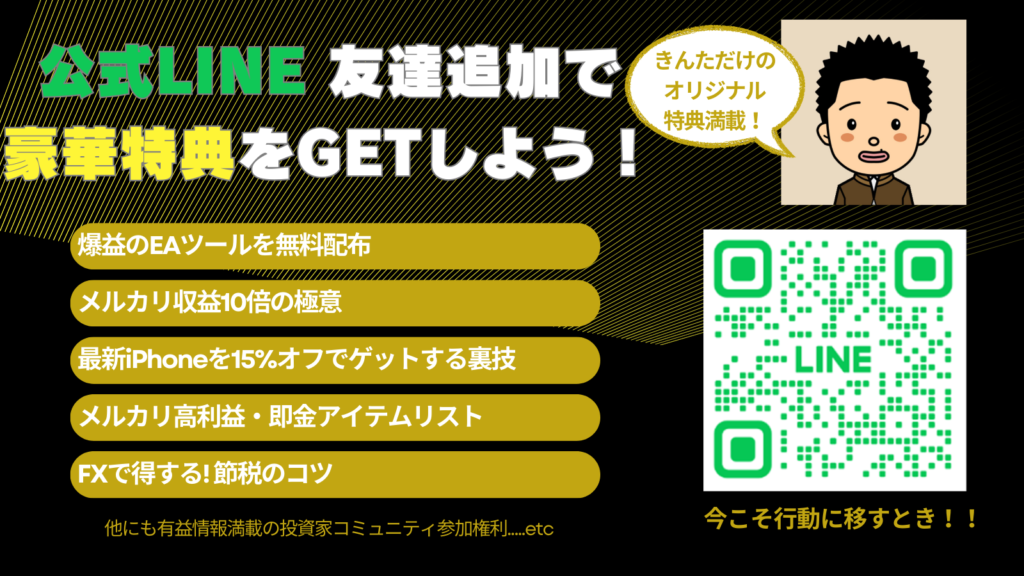ユニコーンEAを稼働して利益を得ていくまでの手順をまとめてみました。
全部で下記の4ステップになります。
- ステップ1:IS6の口座開設
- ステップ2:Unicorn(ユニコーン)EAの申請フォームを送付
- ステップ3:EA設置
- ステップ4:入金
このページは長いですが、必要な手順を丁寧にまとめておりますので、
ぜひ1つ1つ作業を進めてください。
1つでもステップを抜かしたり、作業にミスが生じると紐付けができず、EAを稼働できない可能性があります。
必ず1つ1つの作業を丁寧に、確実に行ってください。
※難しい作業は1つもないので集中するだけでOKです。
※約10分で完了します。
ステップ1:IS6の口座開設
まずは以下のリンクをクリックして、
Unicorn(ユニコーン)EAを利用するための証券口座を開設します。
※下記のリンクから口座開設しないとEAを利用できなくなるので注意してください
- 身分証明書(免許証やマイナンバー)
- 住所証明書(住民票や公共料金の請求書)
リンクを踏んだ後は、次の3ステップになります。
- 口座開設フォームの入力
- メールアドレスの認証
- 本人確認書類の提出
1つずつやっていきましょう。
①口座開設フォームの入力
※下記のリンクから口座開設しないとEAを利用できなくなるので注意してください
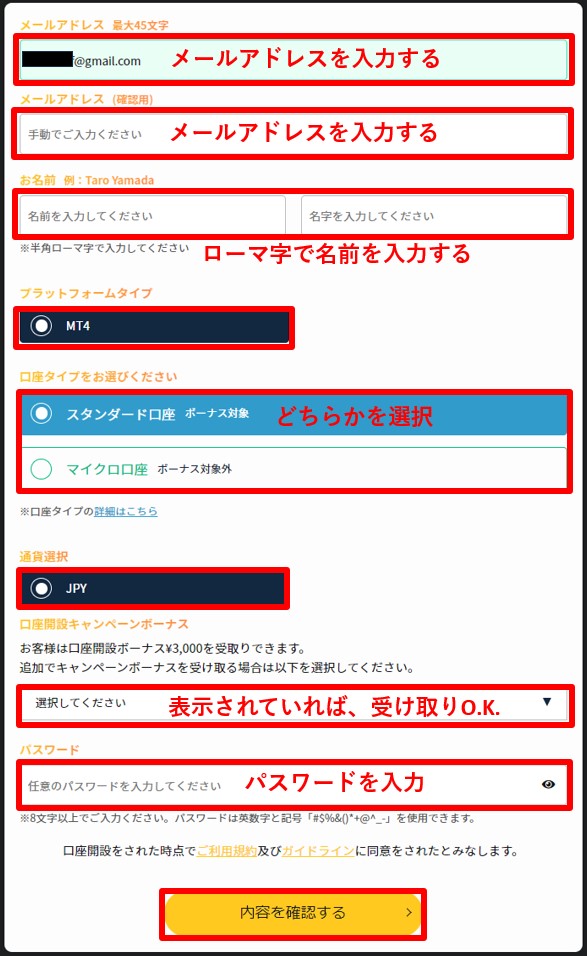
※Gmail推奨
「内容を確認する」をクリックして、
以下の画面になったらOKです。
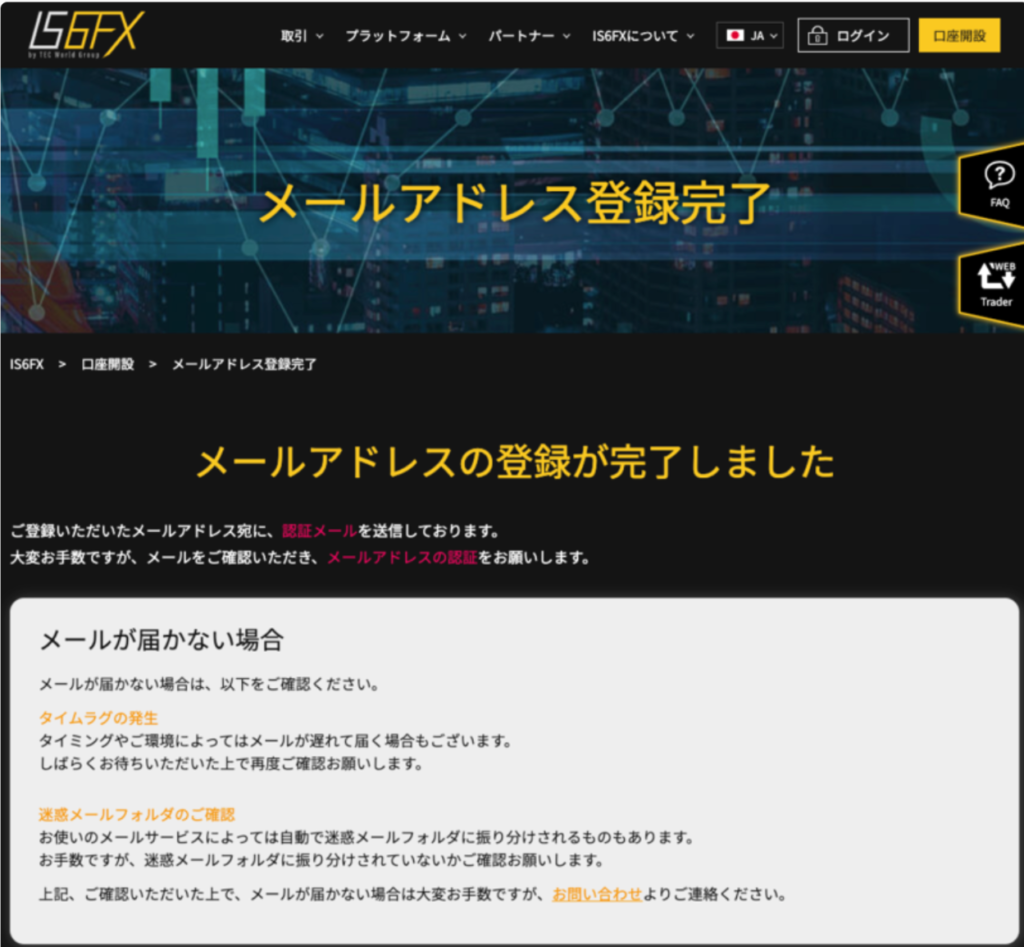
メールボックスに以下の情報が送られてくるので、
忘れないよう、しっかりとメモを取っておきましょう。
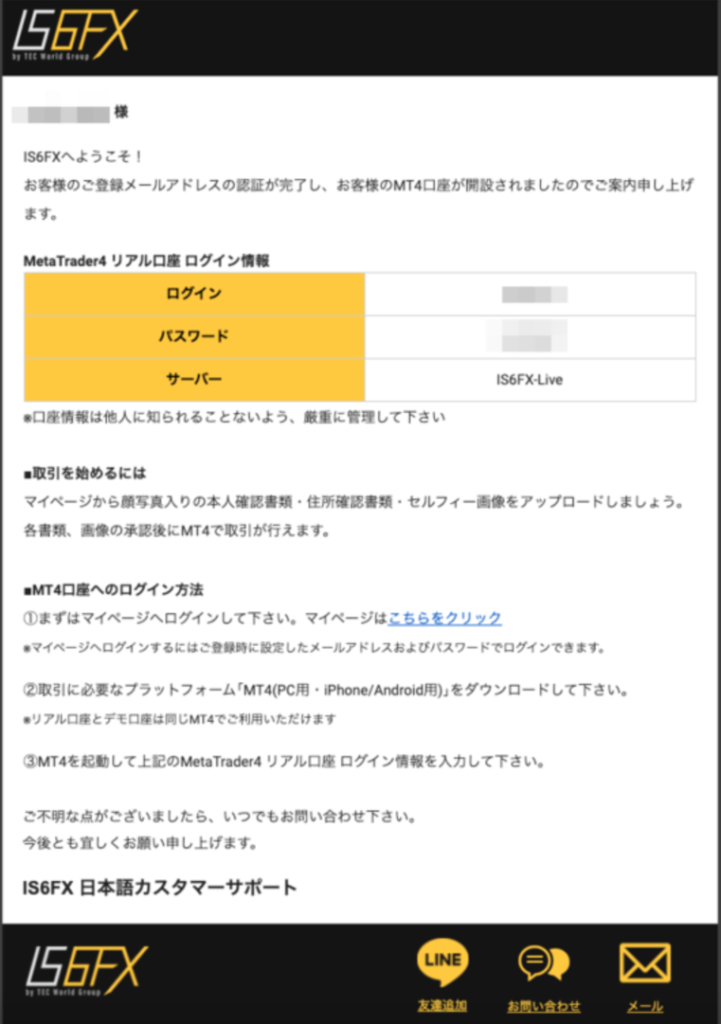
②メールアドレスの認証
次にIS6のログイン画面にアクセスします。
登録メールアドレスと、
口座開設時にご自身で設定したパスワードでログインしましょう。
会員ページへログインすると、
未登録項目を知らせる画面が最初に出てきます。
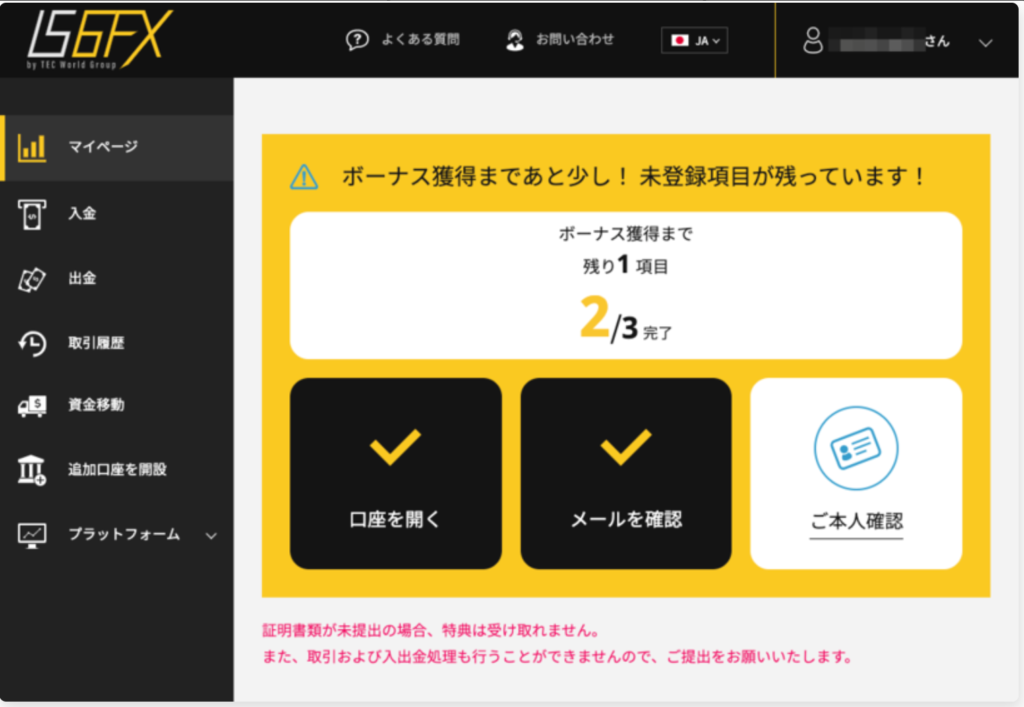
「ご本人確認」をクリックして、
「ご本人様確認証明」の画面へ進みましょう。
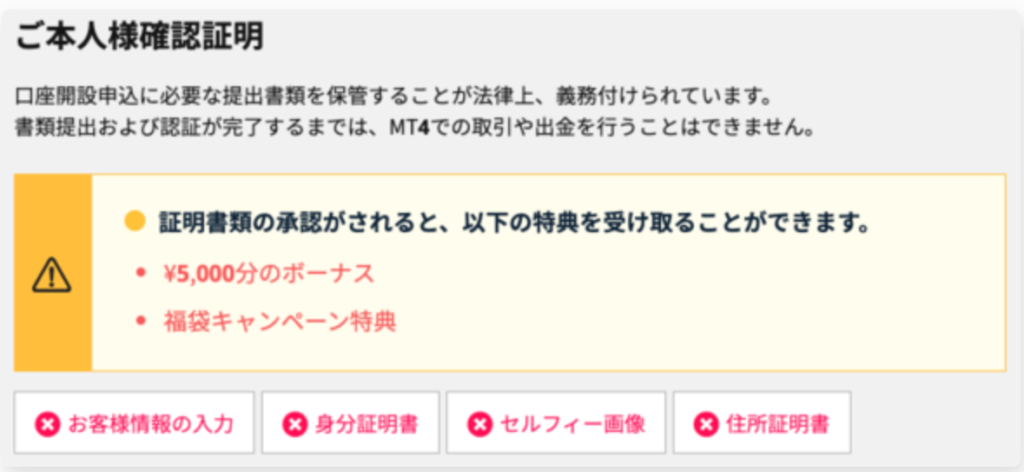
本人確認の登録作業は、電話番号や住所などのユーザー情報の入力から始まります。
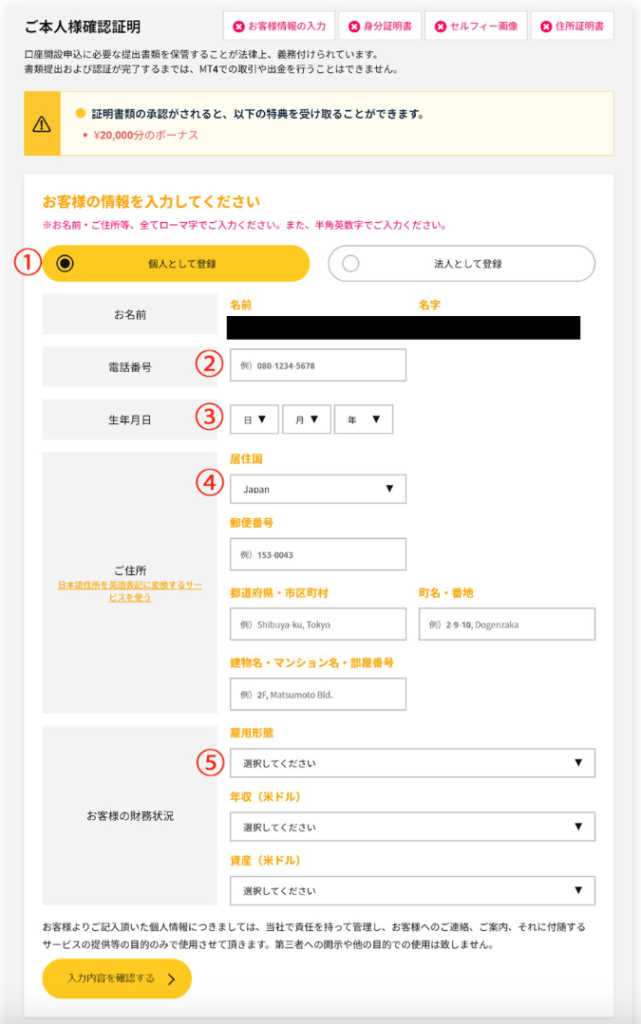
IS6FXの口座開設・本人確認に必要な
それぞれの項目を選択・入力していきます。
すべて入力できたら、
ページ下部にある「入力内容を確認する」というボタンをクリックしてください。
内容に間違いがないかを確認し、送信します。
③本人確認書類の提出
続いて、本人確認書類の提出を行います。
書類の提出は郵送などではなく、
画像データなどにした書類をアップロードする形になります。
ユーザー情報の入力を終えると、
引き続き3つの必要書類の提出画面に切り替わるので、
アップロードしていきましょう。
本人確認書類には、以下の3つの種類が含まれます。
- 身分証明書
- セルフィー画像(本人と身分証明書が一緒に写った画像)
- 住所証明書類
それぞれ詳しく見ていきましょう。
a.身分証明書
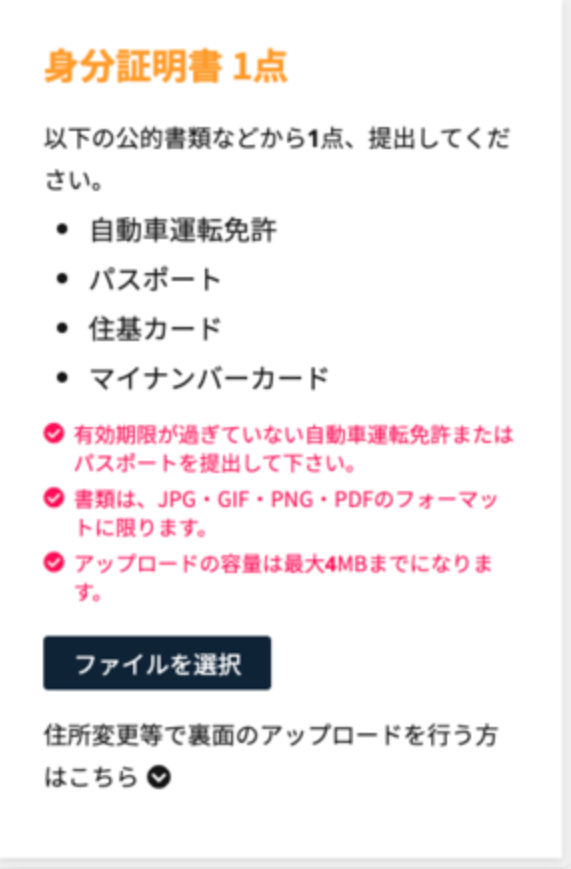
IS6FXで身分証明書として有効な書類は、以下のようなものがあります。
- 自動車運転免許
- パスポート
- 住基カード
- マイナンバーカード
有効期限内の公的な書類をスマホなどで撮影し、
JPG・GIF・PNG・PDF(いずれも4MB以下)のデータにして、
「ファイルを選択」からアップロードします。
b.セルフィー画像(本人と身分証明書が一緒に写った画像)
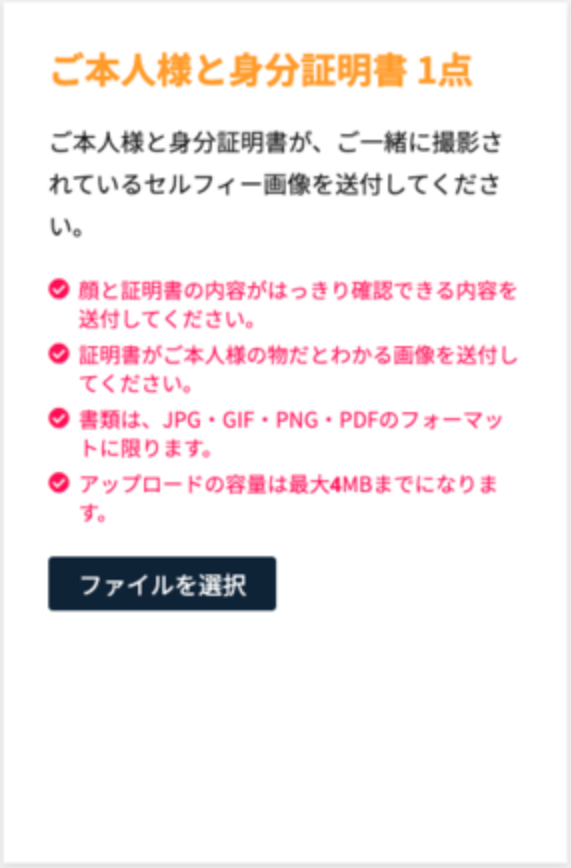
セルフィーとは、登録者本人と、提出する身分証明書が一緒に写っている画像のことです。
身分証明書を片手で持って、スマホなどで自撮りすると良いでしょう。
セルフィー画像は、ご自身の顔と証明書の内容がはっきりとわかるように写す必要があります。
JPG・GIF・PNG・PDF(いずれも4MB以下)のデータを、
「ファイルを選択」からアップロードします。
c.住所証明書類
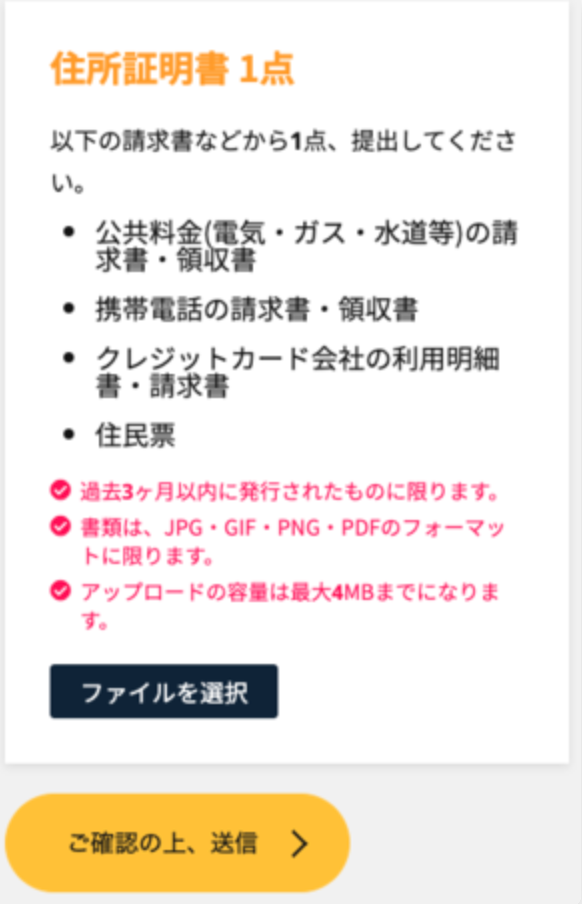
住所証明書として有効な書類は、
以下のようなものがあります。
- 公共料金(電気・ガス・水道等)の請求書・領収書
- 携帯電話の請求書・領収書
- クレジットカード会社の利用明細書・請求書
- 住民票
住所証明書類は、
3ヶ月以内に発行された書類である必要があります。
名前と住所、そして発行機関と発行日がわかるように、
スマホなどで撮影します。
JPG・GIF・PNG・PDF(いずれも4MB以下)のデータを、
「ファイルを選択」からアップロードしましょう。
3つすべてのデータをアップロードしたら、
最後に「ご確認の上、送信」をクリックします。
本人確認書類は、
IS6FX側の内容確認のため1営業日ほど時間がかかります。
確認ができると、
IS6FXの口座開設の手続きがすべて完了です。
正しくアップロードができていれば、
以下のようなメールが届きます。
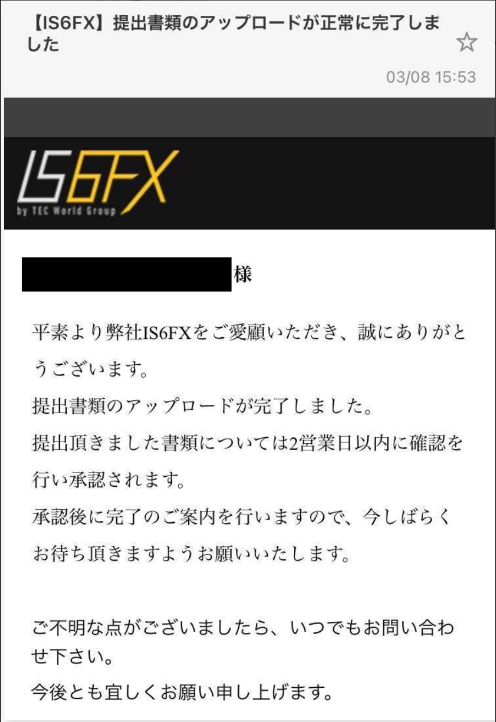
あとはIS6から本人確認が終わる連絡がくるまで待ちましょう。
ステップ2: Unicorn(ユニコーン)EAの申請フォームを送付
Unicom(ユニコーン)EAを受け取るための申請フォームを入力し、送付してください。
この作業は、IS6の本人確認中に行っても大丈夫です。
以下の入力例の画像を参考に、必要事項を入力してください。
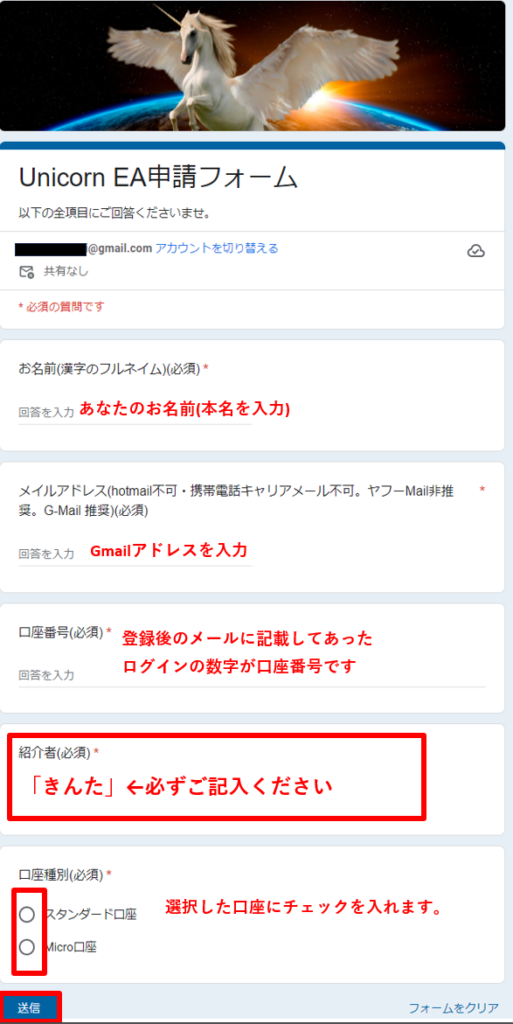
※ Unicorn(ユニコーン)EAは、上記のフォームに入力したメールアドレス宛に送られるので
入力間違いのないようにご注意ください。
口座番号は以下の赤枠の部分が該当します。
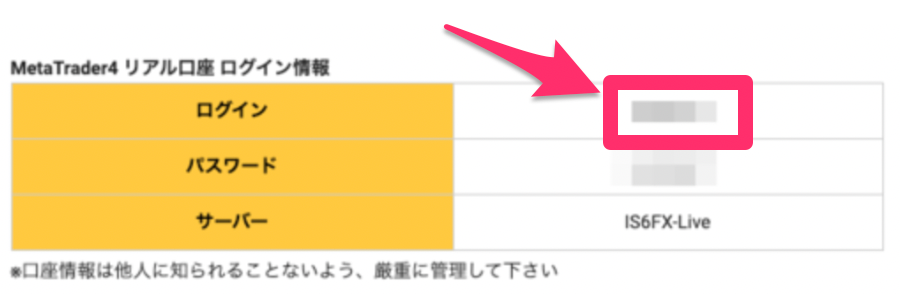
以上で Unicorn(ユニコーン)EAの申請は終わりです。
ステップ3:EA設置
2営業日以内に「EAサポート事務局」から
Unicorn(ユニコーン)EAのZipファイルと、EA設置マニュアルが届きます。
送付されるメール文面
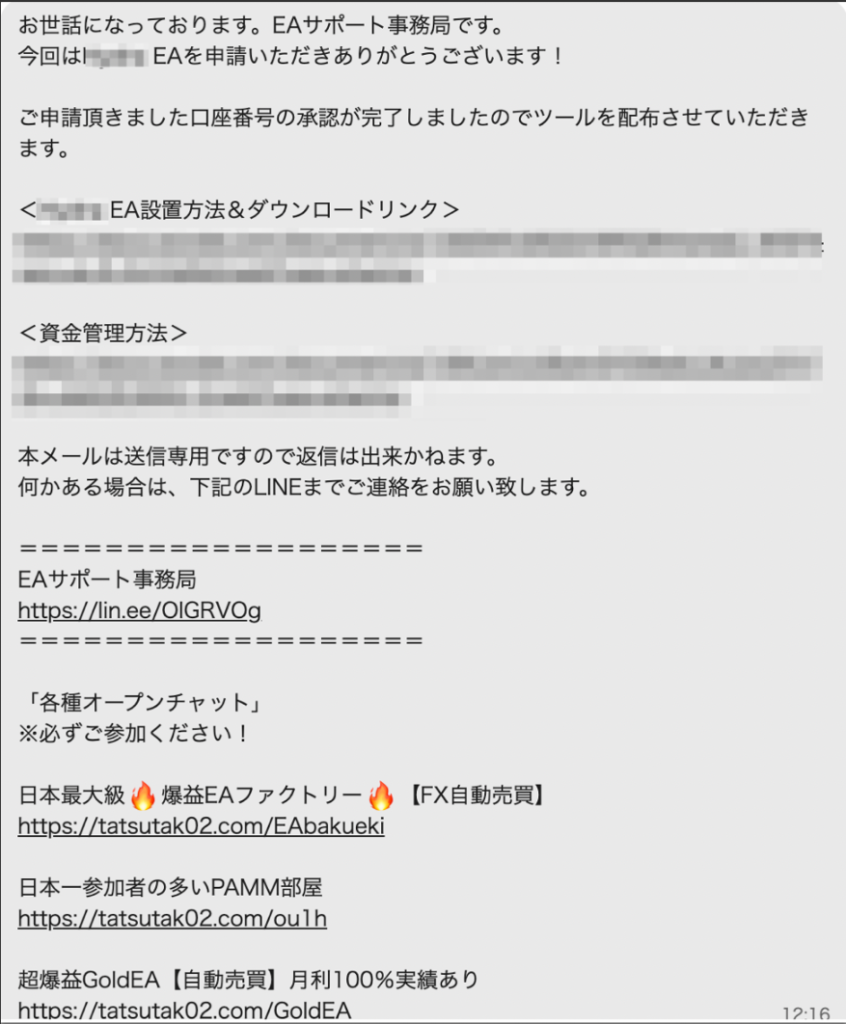
EA設置マニュアルを参考に
Unicorn(ユニコーン)EAの設置を進めてください。
ステップ4:入金
EAの設置を終えたら、あとは入金して完了です。
現在の入金方法は、
銀行振込、クレジットカード、仮想通貨などさまざまあります。
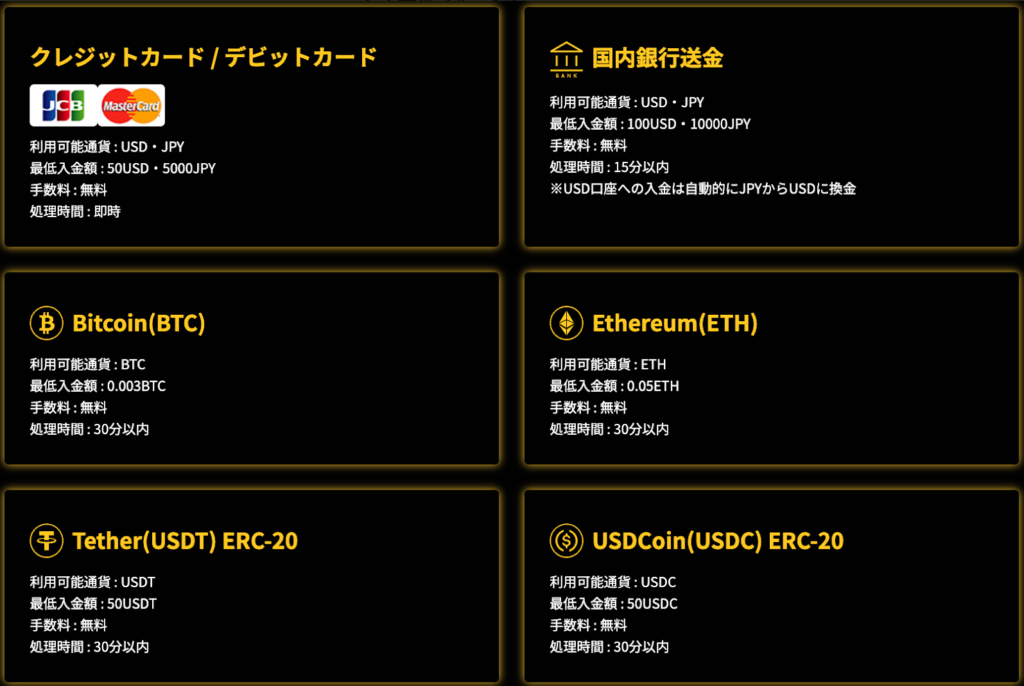
最新の入金方法情報はこちら
https://is6.com/ja/tradingaccount/payment
主に「銀行振込」と「クレジットカード」が多いと思いますので、
この2つについて解説していきますね。
銀行振込の場合
IS6のマイページにログイン
ログイン後、
画面左側の❶「入金」をクリックし、
❷部分で入金を希望する取引口座を選択します。
取引口座が1つしかない場合は、
自動的に口座が選択されています。
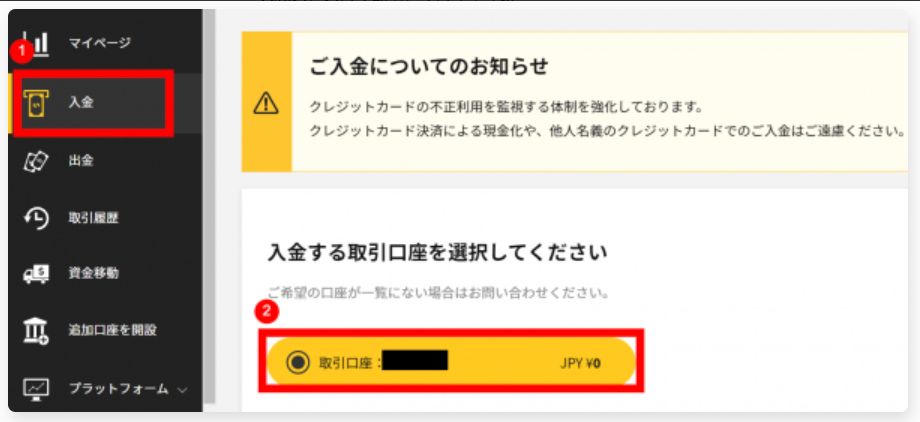
入金方法は「銀行振込」を選択します。
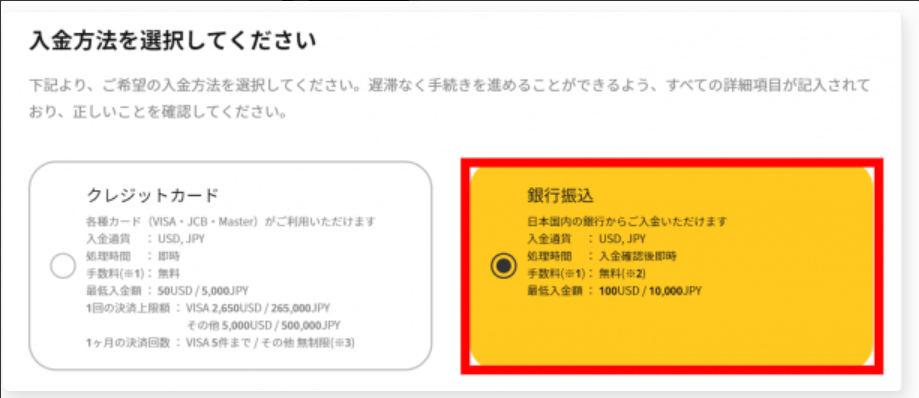
次に、
❶入金額を指定または入力し、
❷「銀行振込での、入金予約」をクリックします。
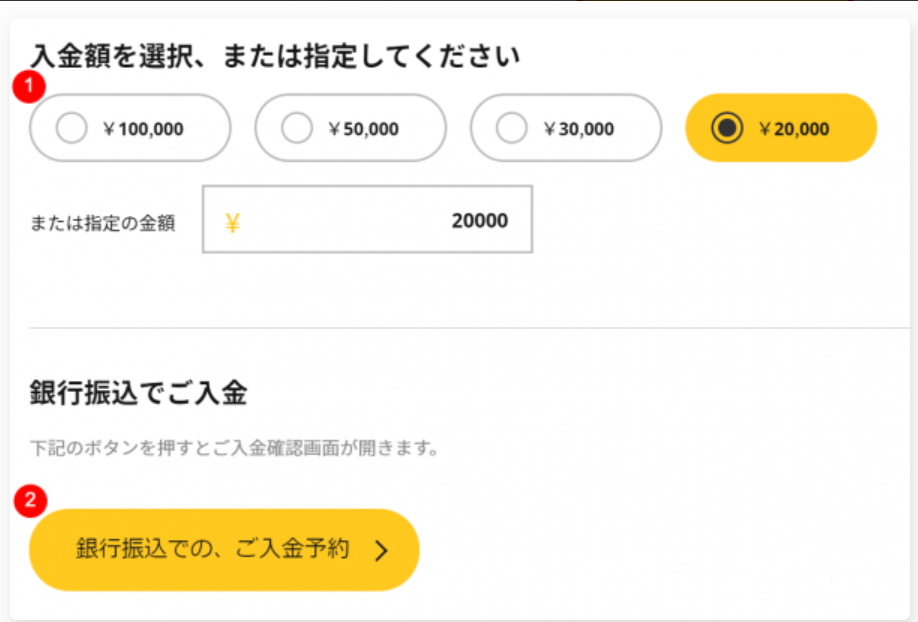
振込先の情報が表示されるので、
こちらの情報に従ってご利用の銀行から振込手続きを行ってください。
(たまに変更されるので、ここには記載しないでおきます)
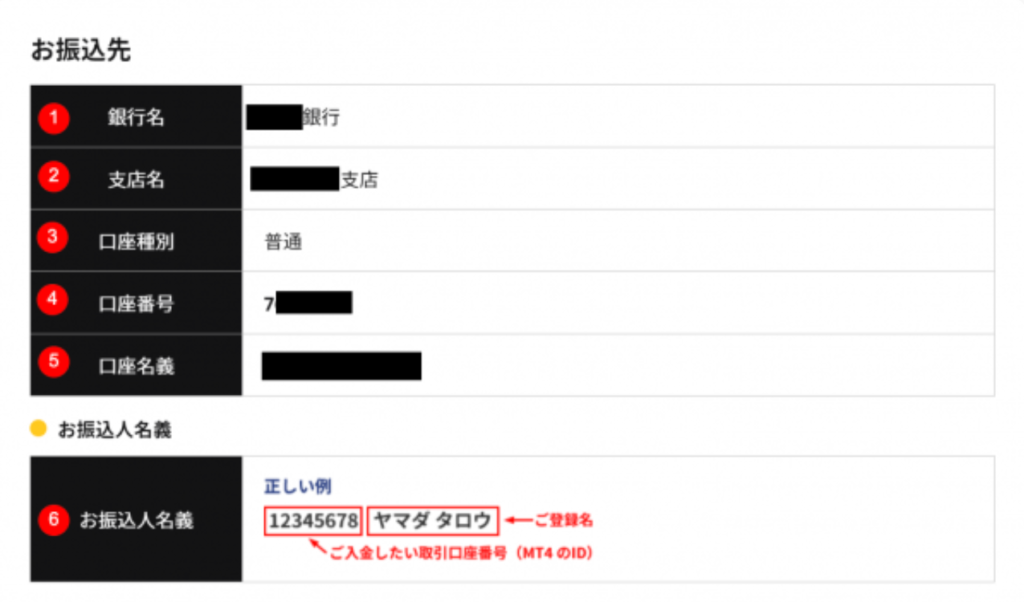
なお、IS6FX取引口座と同じ名義の銀行口座から
振込を行うようにしましょう。
また、振込名義人の欄は
「MT4ID+カタカナ氏名」の形式で記入する必要があります。
(例. 1234567 アイエスタロウ)
名義人の記入が間違っていると、
入金の反映までに時間がかかることがあります。
間違えてしまった場合は、
IS6FXのカスタマーサポートに連絡すれば対応してもらえます。
銀行振込の場合は、入金から反映まで、
約1時間がかかるようです。
クレジットカードの場合
IS6のマイページにログイン
ログイン後、
画面左側の❶「入金」をクリックし、
❷部分で入金を希望する取引口座を選択します。
取引口座が1つしかない場合は、
自動的に口座が選択されています。
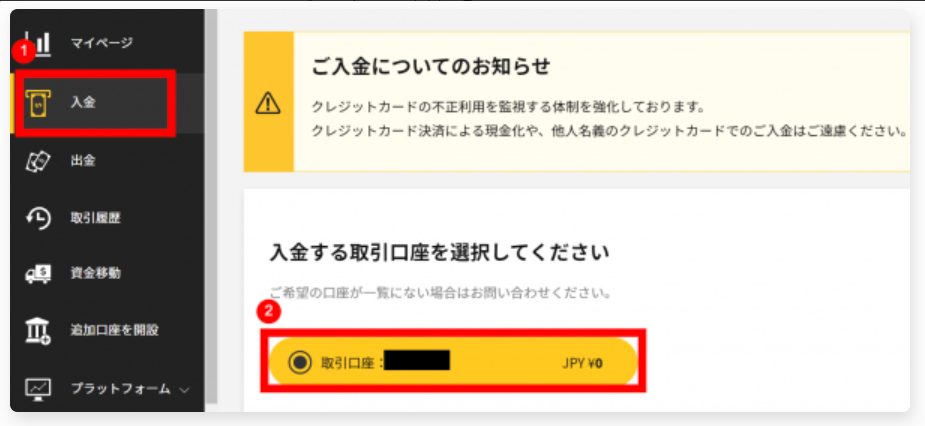
入金方法は「クレジットカード」を選択します。
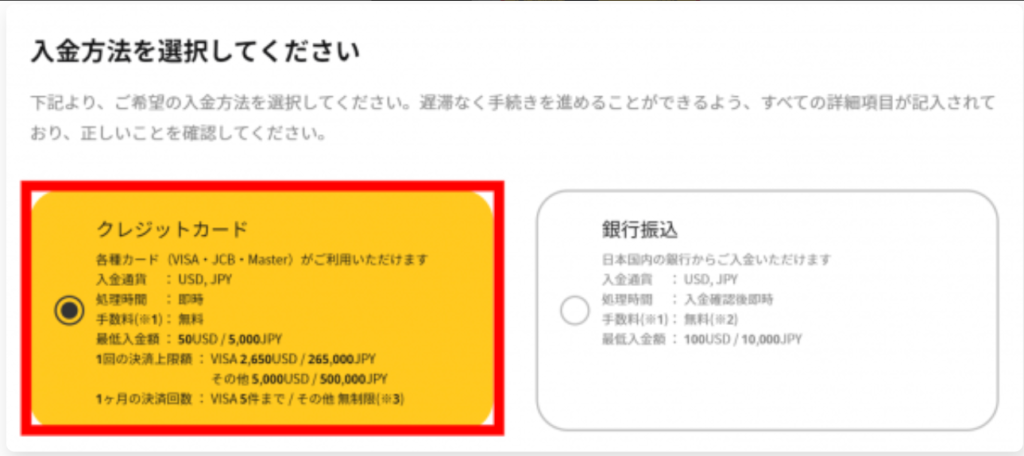
初回利用の場合はクレジットカード情報を
それぞれ入力していきます↓
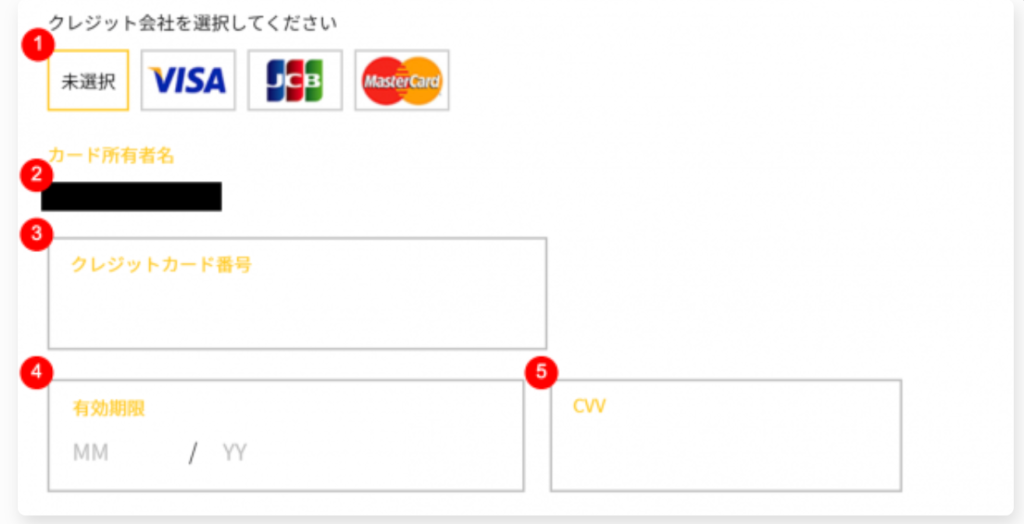
次に、
❶入金額を指定または入力し、
❷「入金する」をクリックします。
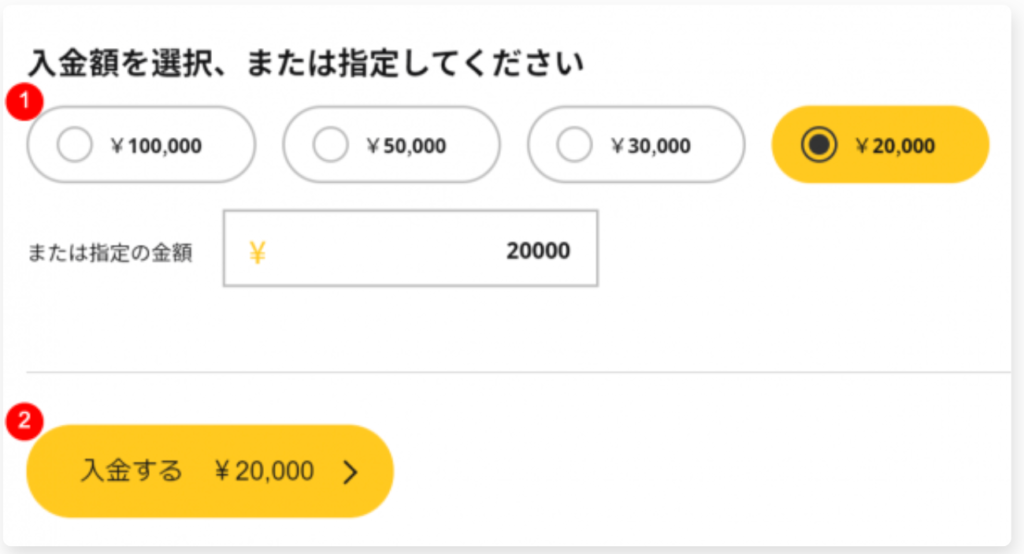
クレジットカードの場合は即時反映されます。
これで完了です!
あとはEAが勝手に稼働し、取引がスタートしていきます。
【注意】IS6の口座を既に持っている場合
お手数ですが、 Unicorn(ユニコーン)専用の口座を別途、 「追加口座」という形で作成していただく必要があります。
下記資料に追加口座の作成方法を図解しておりますので、 ご確認ください。
追加口座の作成は必ず下記リンクからお願いたします。
※下記のリンクから口座開設しないとEAを利用できなくなるので注意してください
900名以上の利用者が情報共有している無料のオープンチャットへ特別ご招待!
日々の実績や、利用方法など
Unicorn(ユニコーン)EAを使いこなすための情報が
毎日配信されています。
ぜひご参加ください。